Jika Anda menghadapi masalah saat mentransfer file dari android ke mac atau android ke pc, maka Anda berada di tempat yang tepat. Kami akan mempelajari cara memperbaiki transfer file android, bukan masalah yang tidak berfungsi.
Jika Anda menggunakan koneksi USB untuk menghubungkan ponsel android Anda ke pc atau laptop dan melakukan transfer file Anda dari ponsel ke komputer maka Anda mungkin pernah menghadapi masalah ponsel android tidak akan terhubung ke pc dan menunjukkan kesalahan yaitu tidak dapat mengakses penyimpanan perangkat.
Ada alternatif lain yang dapat membantu transfer file dari Android ke komputer, tetapi jika Anda ingin menggunakan metode tradisional dengan menggunakan kabel USB, maka artikel ini cocok untuk Anda. Kami akan memperbaiki masalah ini.
Ada beberapa metode untuk mentransfer file dari android ke komputer atau sebaliknya, tetapi metode termudah adalah melalui USB. Jadi tanpa membuang waktu lagi, mari kita mulai dengan alasan dan solusi untuk memperbaiki transfer file android tidak dapat mengakses penyimpanan perangkat atau lainnya.
Mengatasi Transfer File Android Tidak Berfungsi pada Windows 10
Mungkin ada beberapa alasan mengapa Anda menghadapi Transfer File Android Tidak Berfungsi di Windows 10, oleh karena itu ada beberapa metode berbeda untuk memperbaikinya. Masalahnya bisa karena perangkat keras atau terkadang karena perangkat lunak. Jadi ikuti langkah-langkahnya satu per satu dan beri tahu kami metode mana yang telah membantu Anda dengan masalah transfer file android Anda yang tidak berfungsi.
Mulai Ulang Perangkat Android & Komputer
Memulai ulang ponsel cerdas dan komputer Android terkadang memang menyelesaikan banyak masalah. Terlihat bahwa beberapa masalah hanya perlu restart sistem sederhana. Jika ponsel android Anda tidak terhubung ke pc atau terhubung dengan transfer file tidak berfungsi di ponsel android Anda, maka Anda harus mencoba memulai ulang ponsel android Anda dan kemudian komputer Anda.
Memulai ulang komputer akan memulai ulang file sistem dan hal yang sama berlaku untuk ponsel Android. Beberapa kali mencoba menghubungkan ponsel Android dapat menyebabkan kesalahan. Restart mungkin dapat menyelesaikan masalah Anda, jadi cobalah setelah memulai ulang kedua sistem dan coba apakah masalah Anda sudah diperbaiki atau belum. Jika tidak, cobalah metode berikut.
Ubah kabel USB - solusi transfer file android tidak berfungsi
Di antara berbagai mode, jika Anda mencoba menggunakan metode untuk menghubungkan ponsel android menggunakan kabel USB ke windows 10 dan menghadapi masalah ponsel android, tidak dapat terhubung, maka ganti kabel USB. Terkadang kabel USB hilang dari port atau kabel di dekat port penghubung rusak dan menyebabkan masalah koneksi.
Selalu disarankan untuk menggunakan kabel USB yang disertakan dengan ponsel Anda. Kabel USB asli tersebut didesain khusus untuk ponsel Anda. Apakah Anda menggunakannya untuk mengisi daya ponsel Android Anda atau digunakan untuk mentransfer file dari komputer, cobalah untuk tetap menggunakan kabel USB asli Anda. Jika mengganti kabel USB tidak memperbaiki masalah ponsel Android Anda yang tidak dapat terhubung ke komputer, lanjutkan dengan solusi lain.
Ubah port komputer
Komputer memiliki beberapa port USB, jika Anda menghadapi masalah menghubungkan ponsel dengan satu port, Anda dapat mencoba menggunakan port USB lain. Motherboard baru dilengkapi dengan port USB di bagian depan dan belakang. Jadi, cobalah mengganti port USB komputer dan periksa apakah mengganti port USB berhasil atau tidak.
Jika solusi ini tidak berhasil untuk memperbaiki masalah ponsel Android tidak terhubung ke komputer, lanjutkan dengan masalah lain berikut ini.
Transfer file Android tidak dapat mengakses penyimpanan perangkat
Mengikuti opsi di atas akan menghilangkan kemungkinan kerusakan port USB komputer atau kabel USB tidak berfungsi. Sekarang jika ponsel cerdas Android Anda terhubung ke komputer tetapi saat Anda membuka penyimpanan ponsel di komputer dan Anda mendapatkan transfer file tidak dapat mengakses penyimpanan perangkat, ini berarti ponsel Anda terhubung tetapi tidak diberi izin untuk mengakses perangkat penyimpanan perangkat. Masalahnya adalah Anda belum mengaktifkan Mode Transfer File di koneksi telepon. Untuk mengaktifkannya, berikut adalah langkah-langkah yang perlu Anda ikuti.
- Langkah 1: Pertama-tama hubungkan ponsel Android Anda dengan ponsel Anda.
- Langkah 2 : Sekarang, geser ke bawah bilah notifikasi, di sini Anda akan menemukan mode koneksi USB
- Langkah 3 : Ketuk notifikasi tersebut dan Anda akan mendapatkan berbagai opsi seperti
Langkah 4 : Dari opsi-opsi tersebut, pilih Mode Transfer File dan selesai. - Langkah 5 : Sekarang buka penyimpanan perangkat dari komputer dan Anda akan dapat melakukan transfer file USB Android dengan mudah.
Dengan cara ini Anda dapat memilih opsi transfer file untuk memperbaiki masalah tidak dapat mengakses penyimpanan perangkat saat Anda menghubungkan ponsel Android Anda dengan komputer.
Aktifkan transfer file di perangkat Android Anda
Hubungkan ponsel Android Anda dengan komputer menggunakan kabel USB dan periksa apakah ponsel Anda menunjukkan indikasi terhubung atau tidak. Jika ponsel menunjukkan indikasi terhubung ke PC, maka tidak ada kesalahan pada kabel USB atau port komputer. Ada beberapa opsi USB yang tersedia saat Anda menghubungkan ponsel Anda ke komputer, jika opsi yang benar tidak diaktifkan, Anda akan menghadapi
Transfer file Android tidak dapat mengakses penyimpanan perangkat.
- Langkah 1 : Pertama-tama hubungkan ponsel Android Anda dengan PC menggunakan kabel USB.
- Langkah 2 : Sekarang saat Anda terhubung ke PC Anda, Anda dapat melihat mode USB untuk koneksi, dari opsi tersebut, pilih Transfer file.
- Langkah 3 : Sekarang buka pc ini atau komputer saya di komputer Anda dan temukan drive ponsel android Anda.Langkah 4: Sekarang buka ponsel Anda dan Anda dapat menyalin-menempel file dari komputer dan PC atau sebaliknya
Dengan cara ini, Anda dapat memperbaiki transfer file yang tidak berfungsi di ponsel Android dengan mudah.
Copot pemasangan perangkat lunak transfer file apa pun yang diinstal di PC. Percayalah, Anda tidak memerlukan perangkat lunak apa pun untuk melakukan opsi salin tempel atau mentransfer file dari android dan sebaliknya. Anda dapat melakukannya tanpa menginstal perangkat lunak transfer file apa pun. Jika Anda telah menginstal perangkat lunak semacam itu, hapus instalan perangkat lunak tersebut dan mulai ulang komputer Anda.
Saat Anda menginstal perangkat lunak ini, driver akan terinstal bersama dengan ini, dan terkadang, ini membuat konflik driver dan Anda menghadapi masalah transfer file android tidak ada perangkat android yang ditemukan. Copot pemasangan perangkat lunak ini dan kemudian coba sambungkan ponsel android Anda ke komputer dan periksa apakah masalah transfer file usb android Anda tidak berfungsi sudah diperbaiki atau belum.
Mengaktifkan debugging USB
Pada beberapa perangkat, mengaktifkan USB debugging dapat mengatasi masalah ponsel Android yang tidak dapat mengakses penyimpanan perangkat. Opsi ini biasanya tidak terlihat oleh perangkat. Anda harus mengaktifkan opsi pengembang di mana opsi ini tersedia. Berikut adalah langkah-langkah yang akan memandu Anda melalui proses tersebut.
- Langkah 1 : Pertama-tama lepaskan ponsel android Anda dari komputer dan buka pengaturan telepon di smartphone android.
- Langkah 2 : Sekarang gulir ke bawah dan buka opsi Tentang ponsel. Di sini Anda akan menemukan detail tentang ponsel Anda seperti versi android, nomor build, tanggal patch keamanan android, dan banyak lagi.
- Langkah 3 : Temukan nomor build dan ketuk selama 3-4 kali hingga Anda akan mendapatkan pesan untuk mengetuk beberapa kali untuk membuka kunci opsi pengembang.
- Langkah 4 : Sekarang kembali ke opsi pengaturan dan buka opsi pengembang dan nyalakan USB Debugging
- Langkah 5 : Sekarang hubungkan ponsel android Anda dengan PC menggunakan kabel data. Anda akan melihat notifikasi, buka dan pilih opsi Transfer file.
- Langkah 6 : Sekarang ponsel android Anda akan terdeteksi di komputer, Anda dapat membukanya mulai transfer file antara komputer dan ponsel android.
Dengan cara ini, Anda dapat mengaktifkan opsi USB debugging untuk memperbaiki transfer file dari ponsel ke laptop dengan mudah.
Instal Ulang Antarmuka ADB Komposit
Driver ADB penting untuk diinstal di komputer agar transfer file dapat diaktifkan dan mendeteksi ponsel Android di komputer. Biasanya, saat Anda menghubungkan komputer ke ponsel, komputer akan secara otomatis menginstal driver ADB. Jika karena suatu alasan, driver dihapus, kita perlu menginstal ulang driver USB Android pada Windows 10. Jadi lakukan hal berikut:
- Hubungkan ponsel Android Anda ke komputer menggunakan USB dan kemudian buka Device Manager dari menu mulai.
- Di Device Manager, cari dan klik tanda panah untuk memperluas Portable Devices atau Other Devices.
- Klik kanan nama perangkat yang telah Anda masukkan lalu pilih Perbarui Perangkat Lunak Driver.
- Pada wizard Pembaruan Perangkat Keras, pilih Jelajahi komputer saya untuk perangkat lunak driver dan klik Berikutnya.
- Klik Jelajahi lalu cari folder driver USB. Sebagai contoh, Driver USB Google terletak di android_sdk\extras\google\usb_driver\.
- Klik Berikutnya untuk menginstal driver.
- Sekarang sambungkan kembali perangkat Android Anda dan periksa.
Dengan cara ini, Anda dapat menginstal drive ADB di ponsel Anda. Sekarang keluarkan ponsel android Anda dan hubungkan lagi. Ini pasti akan memperbaiki masalah transfer file android yang tidak berfungsi pada masalah windows 10,8,7.
Transfer file Android tidak berfungsi mac
Masalah ponsel yang tidak bisa terhubung ke PC ini tidak hanya terjadi pada komputer windows atau versi windows tertentu, misalnya windows 10. Masalah transfer file Android tidak berfungsi juga dapat dilihat di mac.
Berikut adalah beberapa tips untuk transfer file android untuk solusi mac tidak berfungsi. Seperti yang dibahas sebelumnya, solusi seperti Restart Perangkat Android & Komputer, Ubah kabel USB dan Ubah port komputer juga sama untuk pengguna mac. Cobalah solusi ini dan periksa apakah solusi ini berhasil untuk Anda atau tidak. Jika tidak, lanjutkan dengan solusi berikut untuk transfer file android mac tidak berfungsi.
Perbarui perangkat lunak MAC Anda
Pengguna MAC tidak dapat terhubung ke ponsel Android seperti halnya Windows, yaitu pasang dan hubungkan tanpa perangkat lunak apa pun. Transfer File Android harus diinstal pada MAC untuk mentransfer file antara komputer Mac dan perangkat Android Anda. Pengguna yang memiliki versi MAC yang lebih lama menghadapi masalah dengan transfer file android mac tidak dapat terhubung ke perangkat. Versi terbaru MAC dan transfer file android berfungsi dengan baik. Dalam hal ini, seseorang dapat memperbarui macOS ke versi terbaru dan memperbaiki masalah ini. Berikut adalah langkah-langkah yang harus diikuti.
- Pertama buka menu Apple dan klik pada Preferensi sistem.
- Sekarang klik pada Pembaruan Perangkat Lunak.
- lalu Klik Perbarui Sekarang atau Tingkatkan Sekarang.
Setelah memperbarui macOS di mac, restart komputer Anda dan kemudian coba sambungkan ponsel Android Anda ke macOS dan periksa apakah masalah ponsel Android yang tidak terhubung sudah diperbaiki atau belum.
Unduh versi terbaru dari transfer file Android
Hanya transfer file Android yang mendukung macOS 10.7 dan lebih tinggi.
- Buka tautan transfer file Android dan unduh - Transfer File Android untuk mac.
- Setelah mengunduh file, Buka AndroidFileTransfer.dmg dan Seret Transfer File Android ke Aplikasi.
- Sekarang hubungkan ponsel Android dengan MAC menggunakan kabel USB
- Buka dengan mengklik dua kali pada Transfer File Android dari aplikasi.
Dengan cara ini, Anda dapat memperbarui pengelola file android Anda di macOS.
Semoga Anda menyukai tutorial tentang cara memperbaiki transfer file android yang tidak berfungsi ini dan sekarang Anda dapat mentransfer file dari android ke komputer dan mentransfer file dari android ke mac. Jika Anda mengalami masalah saat mengikuti tutorial ini, jangan ragu untuk menggunakan bagian komentar. Jika Anda memiliki saran atau ingin kami membahas topik tertentu, beri tahu kami di bagian komentar atau bergabunglah dengan grup Facebook kami Solusi Kesalahan Android dan Windows dan diskusikan masalah Anda.



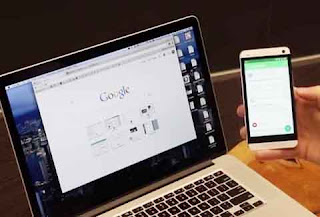
0 comments:
Posting Komentar