Perlu melupakan jaringan Wi-Fi yang buruk? Jika Anda menggunakan iPhone atau iPad, gunakan panduan ini untuk menghapus daftar koneksi Wi-Fi Anda dan menghentikan koneksi jahat. IPhone Anda menyimpan jaringan yang Anda ikuti untuk akses yang lebih mudah di masa mendatang. Namun, jika sebelumnya Anda pernah tersambung ke jaringan di lokasi lain, Anda mungkin tidak ingin iPhone atau iPad Anda mencoba menyambung kembali ke jaringan tersebut.
Jika Anda perlu memecahkan masalah atau menghentikan koneksi jahat, Anda harus melupakan jaringan Wi-Fi di iPhone Anda. Ini akan memberi Anda kontrol lebih besar atas konektivitas iPhone Anda, dan instruksi yang sama juga berlaku untuk iPad Anda. Kami akan menjelaskan proses melupakan jaringan di perangkat Apple Anda di bawah ini.
Cara Menghapus/Melupakan Wifi yang Pernah Tersambung di iPhone dan iPad
Ada sejumlah alasan mengapa Anda mungkin ingin melupakan jaringan Wi-Fi. Misalnya, iPhone atau iPad Anda mungkin terhubung ke jaringan yang disusupi, sehingga data Anda terungkap. Perangkat Anda mungkin telah terhubung ke jaringan terbuka (dan berisiko) di kedai kopi atau jaringan tetangga Anda di lantai bawah.
Anda mungkin memiliki beberapa sinyal Wi-Fi di jaringan Anda sendiri dan ingin terhubung ke sinyal tertentu. Anda mungkin perlu memecahkan masalah konektivitas aplikasi. Apa pun alasannya, melupakan jaringan di iPhone atau iPad Anda dapat dilakukan dengan mudah dari aplikasi Pengaturan.
Untuk melupakan jaringan Wi-Fi di iPhone atau iPad:
- Buka aplikasi Pengaturan di iPhone atau iPad Anda
- Pilih Wi-Fi dari daftar opsi.
- Ketuk tombol Info (i) di sebelah jaringan yang ingin Anda lupakan dari daftar.
- Ketuk opsi Lupakan Jaringan Ini di bagian atas layar.
- Pilih tombol Lupakan ketika pesan verifikasi muncul.
- Setelah Anda mengikuti langkah-langkahnya, iPhone atau iPad Anda akan terputus dari jaringan.
- Kemudian, iOS tidak akan lagi mencoba menyambung kembali ke jaringan secara otomatis saat berada dalam jangkauan.
Cara Menyambungkan Kembali ke Jaringan Wi-Fi di iPhone atau iPad
Jika Anda perlu menyambung kembali ke jaringan yang terlupakan di masa mendatang saat jaringan tersebut berada dalam jangkauan, Anda dapat melakukannya.
Untuk menyambung kembali ke jaringan Wi-Fi di iPhone atau iPad:
- Buka Pengaturan di iPhone atau iPad Anda.
- Pilih Wi-Fi dari menu.
- Pilih jaringan Wi-Fi yang ingin Anda gabung di bagian Jaringan.
- Ketikkan kata sandi jaringan Wi-Fi dan ketuk tombol Gabung di bagian atas atau pada keyboard.
- Ingatlah bahwa setelah Anda terhubung, iPhone atau iPad Anda akan mengingat jaringan tersebut lagi, dan Anda harus mengikuti langkah-langkah untuk melupakannya jika tidak diperlukan lagi.
Cara Berhenti Menyambung Otomatis dengan Jaringan Wi-Fi di iPhone atau iPad
Terkadang, Anda mungkin ingin menghentikan iPhone atau iPad Anda untuk bergabung secara otomatis ke jaringan yang tidak Anda inginkan. Anda dapat menghentikan perilaku ini jika Anda menjalankan iOS 11 atau lebih baru (termasuk semua rilis iPadOS).
Untuk berhenti bergabung secara otomatis ke jaringan Wi-Fi di iPhone atau iPad:
- Buka Pengaturan setelah Anda berada dalam jangkauan jaringan.
- Pilih Wi-Fi dari menu dan pilih jaringan Wi-Fi.
- Alihkan tombol Gabung Otomatis di bawah Lupakan Jaringan Ini ke posisi mati.
Mengelola Konektivitas di iPhone
Terkadang, Anda perlu memecahkan masalah konektivitas atau ingin mencegah iPhone atau iPad Anda mencoba menyambung ke jaringan yang terganggu atau padat. Dalam hal ini, Anda dapat melupakan jaringan Wi-Fi di iPhone atau iPad menggunakan langkah-langkah di atas. Ada perangkat lain yang mungkin ingin Anda lupakan jaringannya. Misalnya, Jika Anda pengguna Android, lihat cara melupakan koneksi di Android. Jika Anda memiliki laptop, Anda mungkin perlu melupakan jaringan Wi-Fi di Windows 11 atau perlu melupakan jaringan di Windows 10.


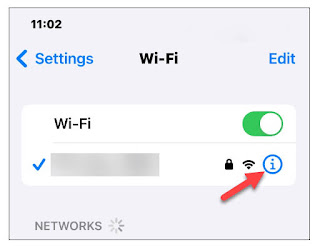
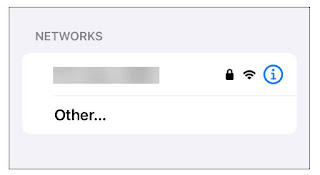
0 comments:
Posting Komentar